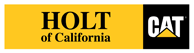Data Governance How-to
These instructions are based on steps taken using Google Chrome, the recommended brower for this.
After opening the Catepillar Data Governance Statement & Acceptance form here go to the upper righthand and click on the Download icon
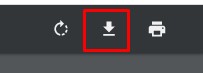
Save the file to your desktop; rename the back half of the document with your company and name.
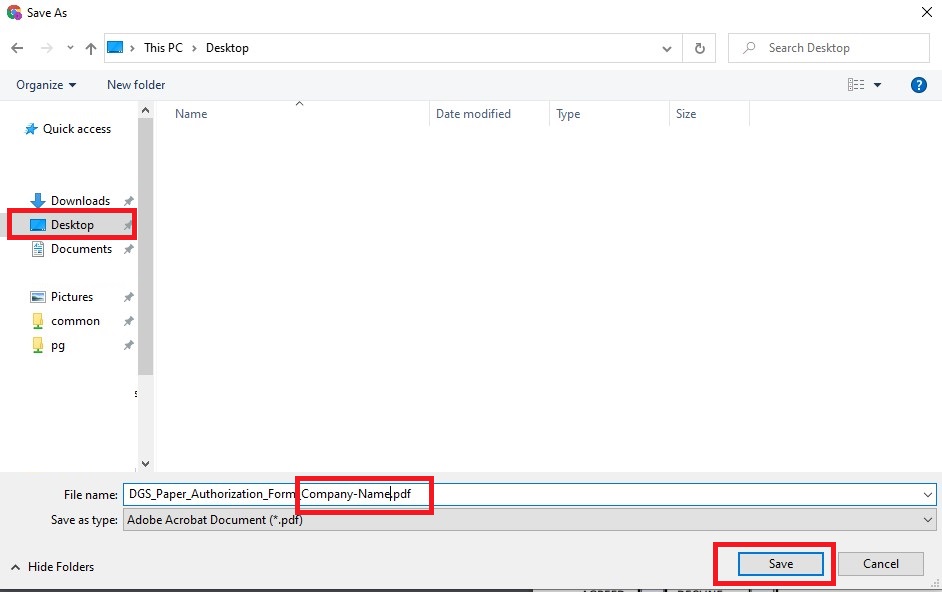
Open the document saved on your desktop. Please read through it and fill out accordingly throughout and the lower lefthand side:
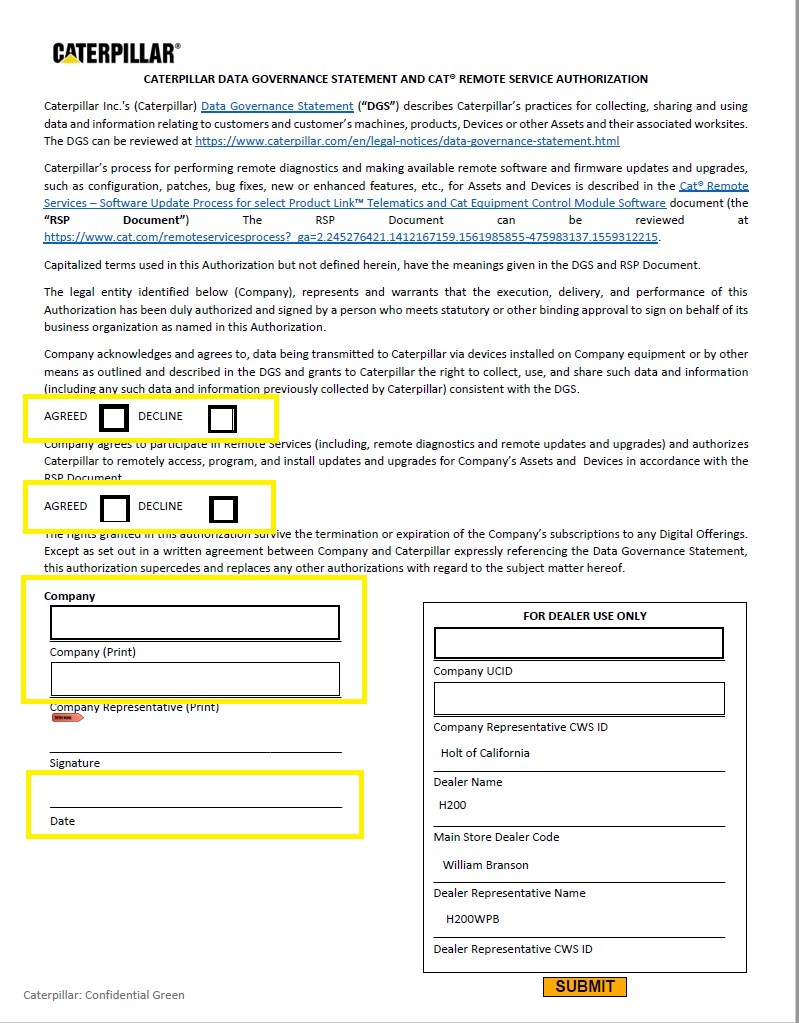
For the signature section, you may need to configure a digital signature. First, click on where it says "Signature"
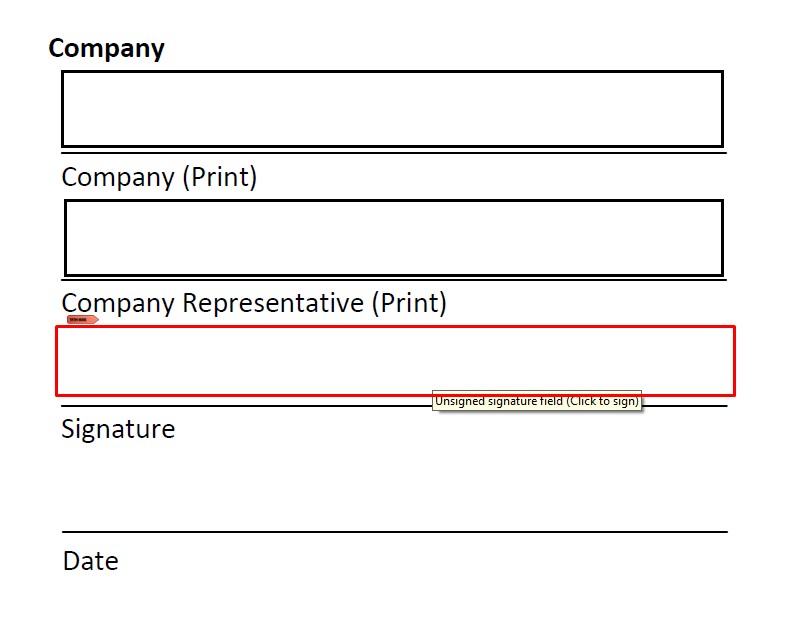
A window will pop-up. Select the option for "Create a new Digital ID" and then click "Continue"
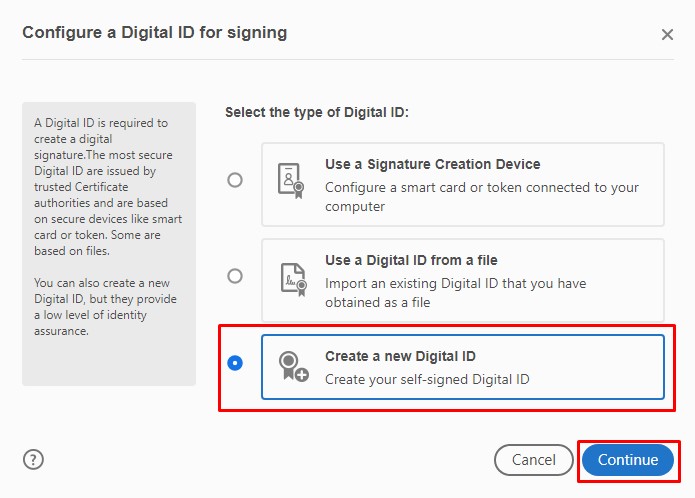
Next, select the option for "Save to File" and then click "Continue".

Fill out the form with the appropriate information before selecting "Continue"
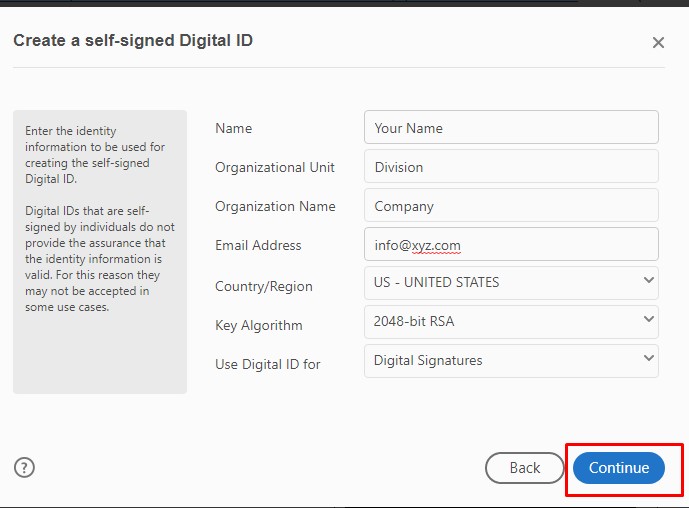
Now you will have to create a password. We recommend a password that Adobe gives a green rating. Make sure you write this password down or it is one you can remember as you will need it shortly. Continue on by "Clicking Save"
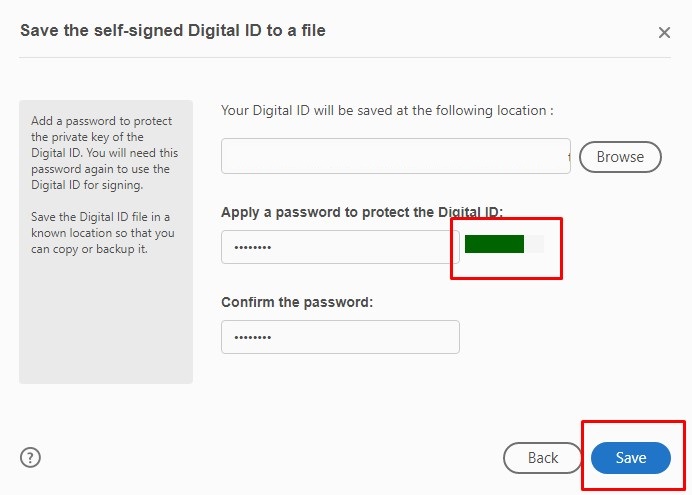
You can now select your new digital signature and click "Continue"
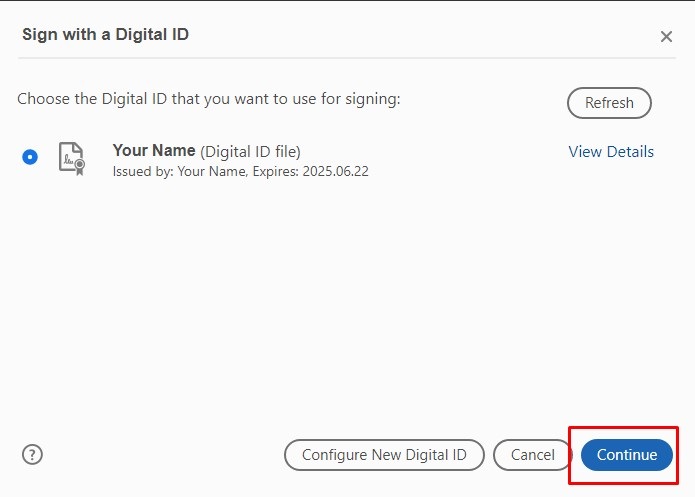
Now you will need to enter in that password to highlight the "Sign" button
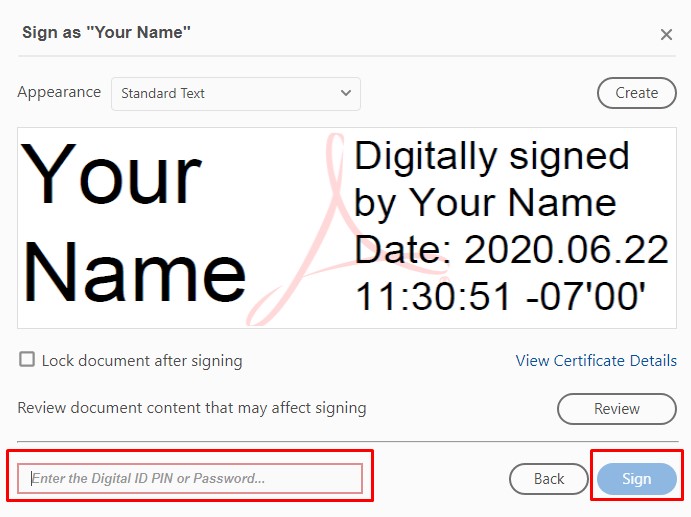
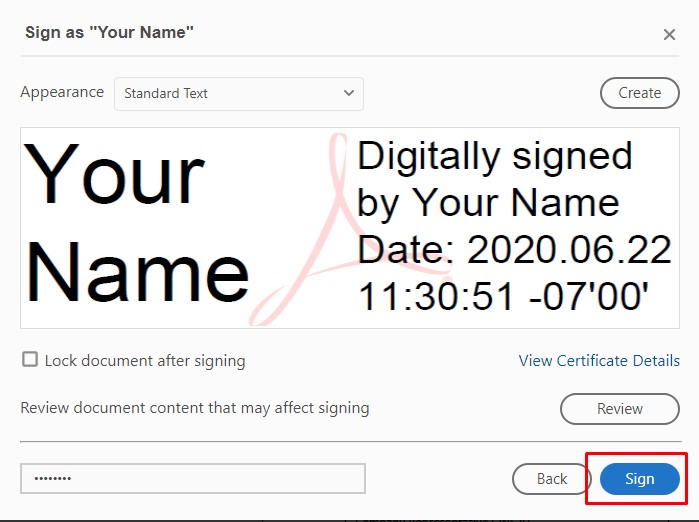
When all the fields have been filled out, including your signature, click the "Submit" button on the lower right of the form:
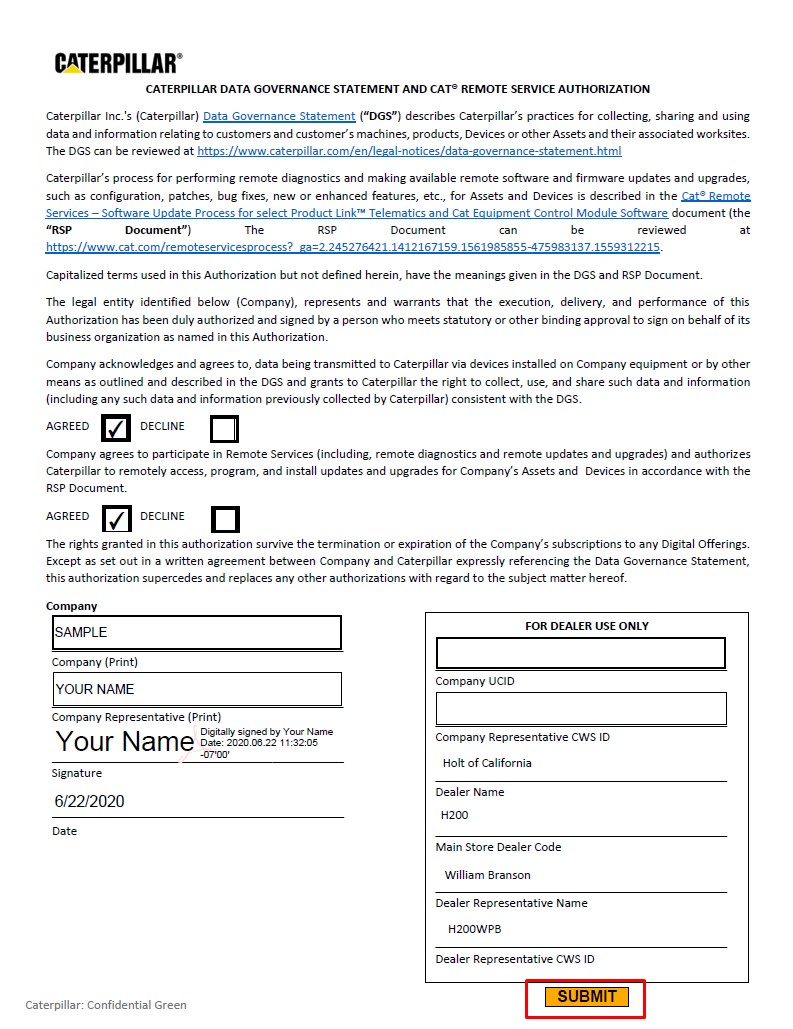
If you get this security warning, click "Allow"
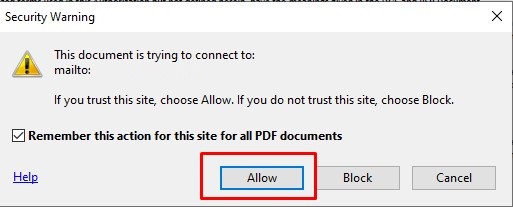
From there, make sure "Default Email Application" is selected and click "Continue"
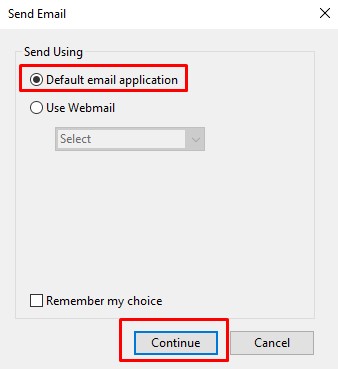
This should open up a new email within your email client, with the signed document attached the email address we want this document returned to pre-populated as the mail to email address. Click "Send" and you are done. We'll handle the rest on our end.
Thank you for your help on this.